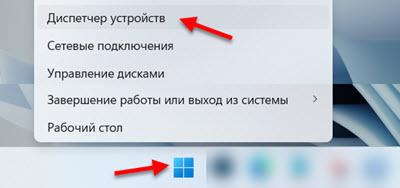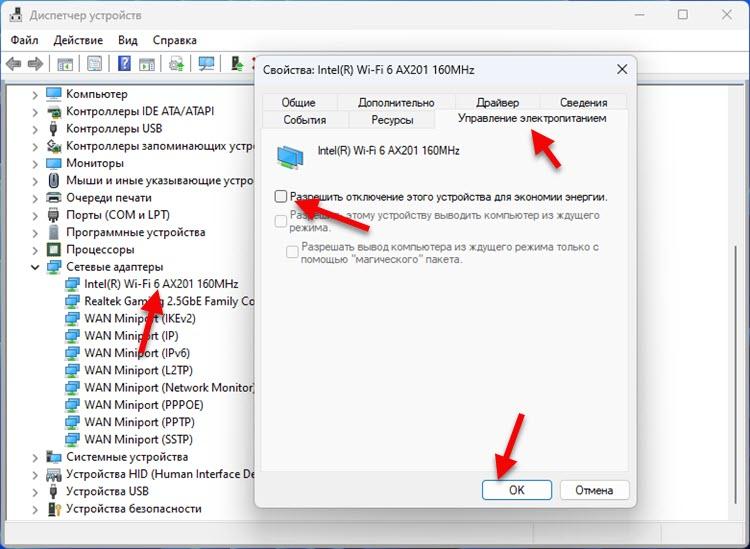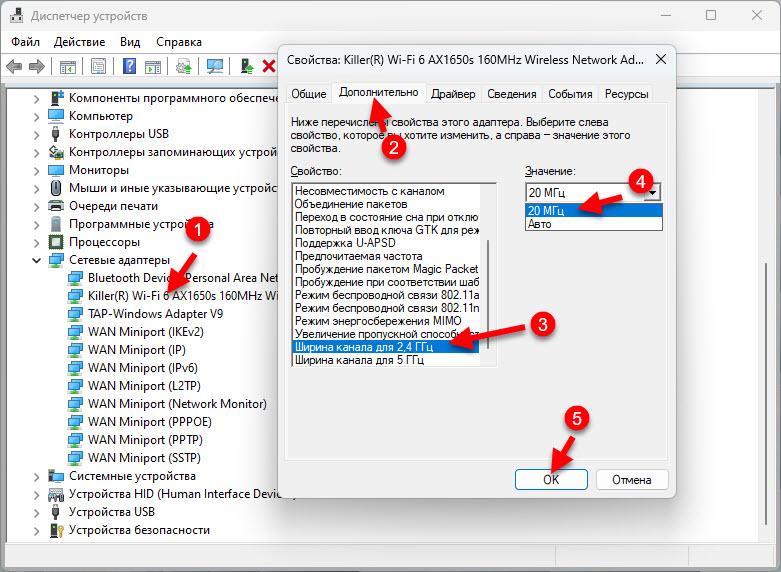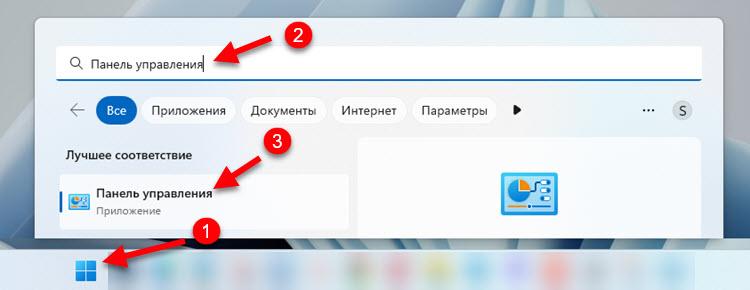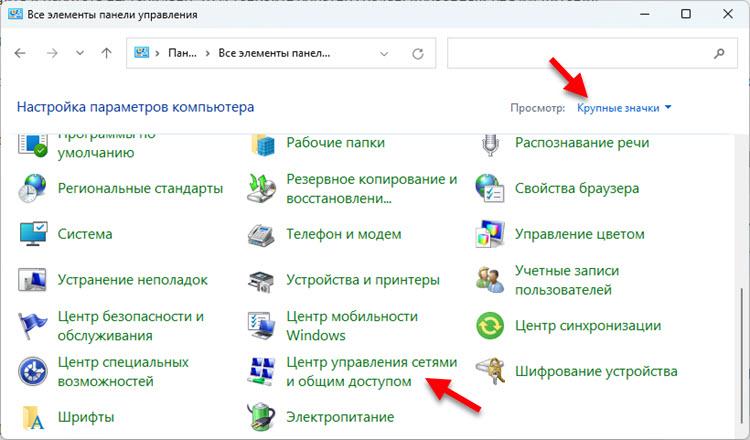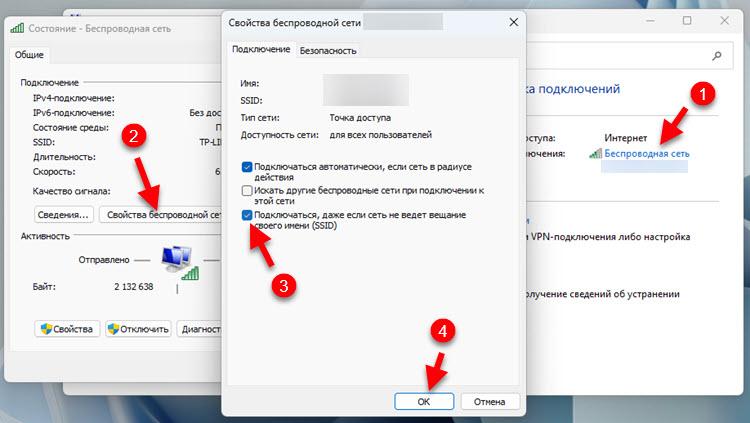Ноутбуки та комп’ютери, на яких встановлена Windows 11 і які ми підключаємо до інтернету по Wi-Fi, іноді можуть раптово відключатися від Wi-Fi мережі, втрачати з’єднання, може просідати швидкість і падати сигнал. Якщо описувати ці проблеми коротко, це нестабільна робота Wi-Fi, через що просто неможливо використовувати підключення до інтернету. Постійні обриви, відключення і в цілому погана робота Wi-Fi в Windows 11, це не особливість саме цієї операційної системи. На попередніх версіях Windows я стикався точно з такими ж проблемами і писав про них. А в цій статті я розповім, як виправити Wi-Fi з’єднання саме в Windows 11.
Важливо розуміти, що причина цих проблем може бути не лише в ноутбуці, а й у Wi-Fi роутері. Тому, перш ніж застосовувати якісь рішення з цієї статті, я рекомендую спробувати з’ясувати, у чому саме причина. Подумайте, коли і як почав глючити Wi-Fi (після встановлення оновлень системи або драйверів, якоїсь програми, заміни роутера), в які моменти відбуваються обриви та відключення (у момент перегляду відео, онлайн ігор і т.д.) що вони пов’язані. Перевірте, як працює Wi-Fi на інших пристроях. Якщо у вас неполадки на різних пристроях, які підключені до одного роутера, дивіться цю статтю.
Прості вирішення проблем з Wi-Fi у Windows 11
Щоб не гаяти часу і не розбиратися в якихось складних порадах, спочатку можна виконати прості дії. Якщо це не допоможе, дивіться поради з наступного розділу цієї статті.
Якщо інтернет по Wi-Fi у Windows 11 працює погано та нестабільно:
- Перезавантажте ноутбук або комп’ютер і роутер.
- Піднесіть ноутбук ближче до роутера (точки доступу). Можливо, Wi-Fi обривається через поганий сигнал або перешкоди.
- Якщо у вас ПК (системний блок) із зовнішнім USB Wi-Fi адаптером, то перевірте (якщо є така можливість), як він працюватиме на іншому комп’ютері.
- Зробіть скидання налаштувань мережі.
- Перевірте, як цей проблемний ноутбук або ПК працює при підключенні до інших мереж Wi-Fi.
- Якщо ваш роутер і ноутбук підтримує діапазон 5 ГГц, підключайтеся до мережі в цьому діапазоні. Якщо проблеми на цьому діапазоні, перевірте на 2.4 ГГц.
- Так як ця проблема неоднозначна і у всіх може проявлятися по-різному, то бажано зрозуміти і визначити, що саме відбувається з підключенням до Wi-Fi мережі. Наприклад, Windows 11 повністю відключається від Wi-Fi мережі через якийсь час і не підключається до неї автоматично, статус підключення раптово змінюється на “Без підключення до Інтернету”, на ноутбуці повністю зникає Wi-Fi і він перестає знаходити Wi-Fi мережі . Варіантів може бути багато.
Інструкції з вирішення інших проблем, які можуть вам стати в нагоді:
- Windows 11 не бачить Wi-Fi мережі. Мережі Wi-Fi не знайдено.
- Неможливо підключитися до цієї мережі Wi-Fi у Windows 11
- Wi-Fi у Windows 11 без підключення до інтернету, немає інтернету
- Проблеми з Wi-Fi після інсталяції або оновлення Windows 11
Ви завжди можете докладно розповісти про свою проблему в коментарях та отримати відповідь. Тільки невелике прохання, спочатку застосуйте ті рішення, які ви знайдете в цій статті.
Що робити, якщо ноутбук Windows 11 відключається від Wi-Fi, обривається зв’язок, перестає працювати інтернет?
У мене є кілька перевірених та робочих рішень, якими я поділюся нижче. Також я планую оновлювати цю статтю та додавати нові способи. Буду вдячний, якщо ви ділитиметеся корисною інформацією в коментарях.
Управління електроживленням Wi-Fi адаптера
- Натисніть правою кнопкою миші меню Пуск і виберіть пункт “Диспетчер пристроїв”.

- Відкрийте вкладку “Мережні адаптери”, правою кнопкою натисніть на Wi-Fi адаптер (у назві буде Wi-Fi, 802.11, AC, AX) і виберіть “Властивості”. Або просто подвійний клік по адаптеру.
- Перейдіть на вкладку “Управління електроживленням” та приберіть галочку біля пункту “Дозволить відключення цього пристрою для економії енергії”.

Натисніть OK, закрийте всі вікна та перезавантажте комп’ютер.
Налаштування ширини каналу у властивостях Wi-Fi адаптера у Windows 11
Цей спосіб дуже часто допомагає вирішити різні проблеми з Wi-Fi. У тому числі постійні обриви, поганий сигнал і швидкість, підгальмовування і т. д. Ширину каналу можна змінити в налаштуваннях роутера. Якщо у вас є доступ до параметрів роутера, можете спробувати. Пункт “Ширина каналу” (Channel Width) зазвичай знаходиться в налаштуваннях бездротової мережі. Встановіть там 20 МГц.
- Потрібно відкрити диспетчер пристроїв. Вище я показував, як це зробити. Потрібно натиснути правою кнопкою миші на меню Пуск та вибрати “Диспетчер пристроїв”.
- На вкладці “Мережеві адаптери” відкрийте властивості Wi-Fi адаптера (подвійний клік).
- Перейдіть на вкладку “Додатково”. Знайдіть там властивість “802.11 n channel width for band 2.4GHz” (Ширина каналу для 2.4 ГГ), або “802.11 n channel width for band 5.2GHz” (Ширина каналу для 5 ГГ) і замість значення “Авто” встановіть “20 .

Змінити налаштування для 2.4 ГГц або 5 ГГц залежить від того, в якому діапазоні ви підключаєтеся до Wi-Fi мережі.
Після зміни налаштувань бажано перезавантажувати ноутбук. Також там у вас може бути варіант 40 MHz. Якщо під час вибору 20 MHz Wi-Fi продовжує працювати нестабільно – встановіть 40 MHz.
Включаємо максимальну продуктивність у налаштуваннях живлення
Для цього натисніть на іконку стану батареї та перейдіть до налаштувань живлення. Там у пункті “Режим харчування” встановіть “Максимальна продуктивність”.
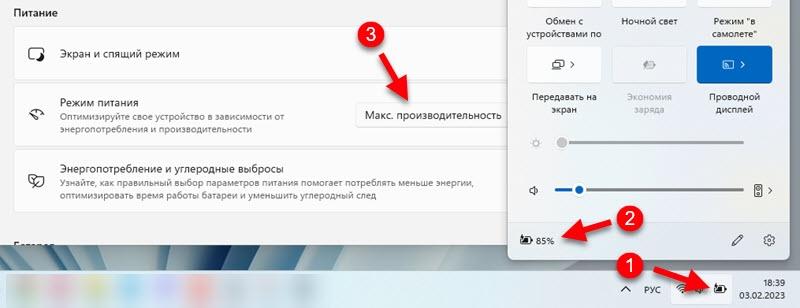
Якщо Wi-Fi глючитиме і працюватиме нестабільно, то встановіть назад збалансований режим живлення.
Змінюємо додаткові властивості Wi-Fi мережі при нестабільній роботі з’єднання
У попередніх версіях Windows обриви та відключення Wi-Fi можна було вирішити увімкненням однієї функції у властивостях Wi-Fi мережі. У Windows 11 це також можна спробувати зробити.
- Нам потрібно відкрити стару панель керування. Для цього відкрийте Пуск і почніть вводити панель управління. Запустіть її.

- Там де перегляд ставимо “Великі значки” і переходимо до “Центру управління мережами та загальним доступом”.

- Натисніть свою мережу. Відкриється вікно, в якому потрібно натиснути кнопку “Властивості бездротової мережі”. Далі з’явиться ще одне вікно, де потрібно встановити галочку біля пункту “Підключатись, навіть якщо мережа не веде мовлення свого імені (SSID)”.

Натисніть Ок, перезавантажте ноутбук і знову підключіться до мережі.
Вимкнення брандмауера
Це порада з такої ж статті, лише за Windows 10. Там у коментарях писали, що вирішити проблему з поганою роботою Wi-Fi вдалося відключенням вбудованого брандмауера. Можете спробувати. У мене на цю тему є окрема стаття: як вимкнути брандмауер у Windows 11?
Погано працює Wi-Fi на ноутбуці через драйвер
Драйвер відповідає за зв’язок самого пристрою (у нашому випадку це Wi-Fi модуль) та системи. І якщо драйвер розроблений не конкретно під Windows 11, або він з якимись помилками, або якось криво був встановлений, можуть виникати різні неполадки.
Виконайте оновлення драйвера Wi-Fi адаптера. Якщо це не допомогло, зробіть відкат драйвера до попередньої версії. Або замініть його іншою версією (зазвичай у системі встановлено кілька версій драйвера).
Дуже детально про це я писав у статті драйвер Wi-Fi адаптера у Windows 11: оновлення, відкат, заміна для вирішення різних проблем та помилок. Там є докладна покрокова інструкція.